iPhone: uso della fotocamera
Utilizza la fotocamera dell'iPhone per scattare foto fantastiche, comodamente.
Impara in che modo accedere rapidamente alla camera integrata del tuo iPhone, come fare una foto e utilizzarla come sfondo. Imparerai anche come fare un selfie, eliminare una foto e come modificare una foto e inviarla ad un amico.
Prima di iniziare
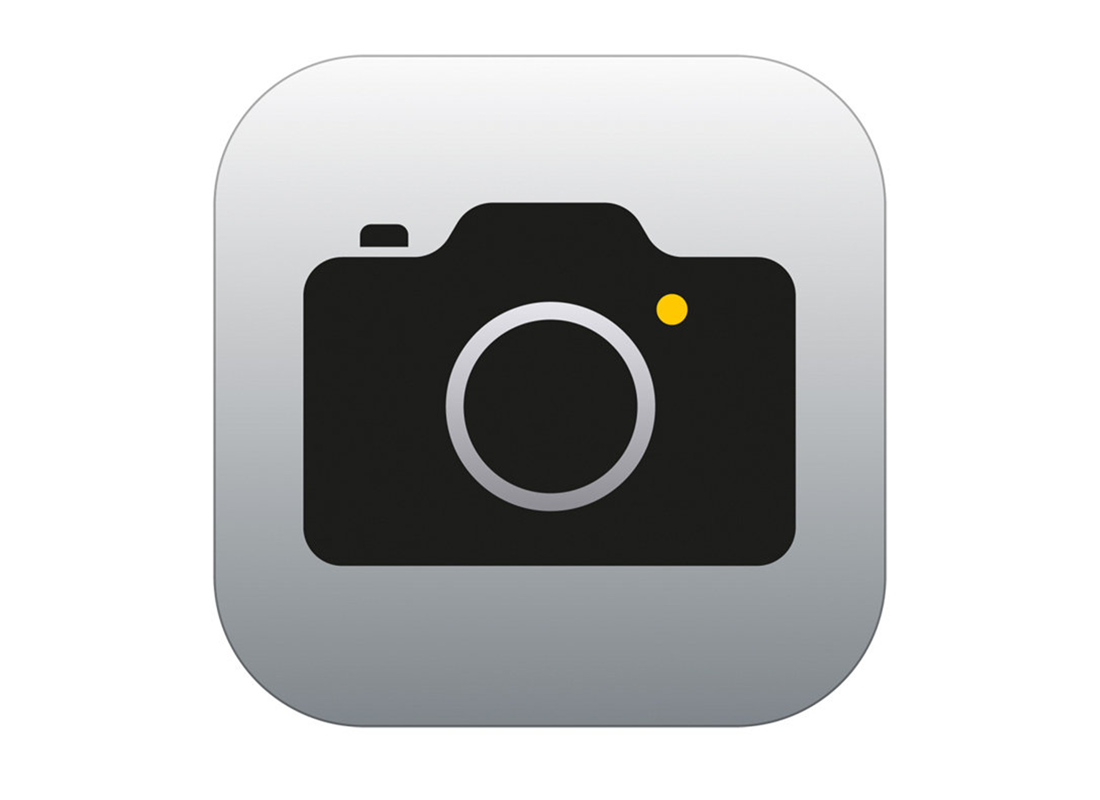
Prima di iniziare, assicurati che il tuo iPhone sia acceso e completamente carico. Inoltre il software del sistema operativo dovrebbe essere aggiornato.
Apri la fotocamera dalla schermata di blocco
Mentre l’iPhone mostra la Schermata di blocco, scorri verso sinistra per aprire l’app Fotocamera.
- L’iPhone è ancora bloccato, ma puoi fare foto
- Puoi vedere le foto che hai appena fatto, ma non nel rullino
- Non possono essere utilizzate altre funzioni finché non sblocchi il telefono
- Mentre l’app Fotocamera è ancora attiva, la fotocamera è accesa e lo schermo mostra quello che vede la fotocamera
- La fotocamera non registra video né fa foto se non premi il tasto Scatta.
Come scattare una foto
Quando l’app Fotocamera è aperta, l’iPhone è pronto a scattare foto o registrare video.
- Scorri le modalità sotto l’area dell’anteprima per fare diversi tipi di foto o video
- Premi il tasto Scatta al centro per scattare una foto. La foto viene salvata nell’app Foto (Photos)
- Visualizza l’ultima foto premendo il quadrato a sinistra del pulsante Scatta.
Come utilizzare una foto come sfondo sull’iPhone
L’iPhone deve essere sbloccato. Se l’app Fotocamera è aperta, scorri verso l’alto per tornare alla Schermata di blocco e poi sblocca utilizzando il tuo codice.
- Apri l’app Impostazioni dalla schermata Home
- Scorri il menu Impostazioni (Settings) fino a trovare Sfondo (Wallpaper) e premilo. Poi premi Scegli un nuovo sfondo (Choose a New Wallpaper)
- L’opzione Recenti (Recent) su questa pagina mostra le ultime foto scattate sul tuo iPhone
- Premi e trascina una foto per posizionarla sullo schermo e poi premi Imposta (Set).
- Puoi scegliere di Impostare la schermata di blocco (Set the Lock Screen), Impostare la Schermata Home (Set the Home Screen), oppure Impostare entrambe (Set Both)
- Torna alla schermata Home per vedere il nuovo sfondo.
Come scattare un selfie
Dalla schermata Home, apri l’app Fotocamera. Ricorda, puoi anche accedere alla fotocamera per mezzo dell’icona Fotocamera nel Centro di Controllo. Apri il Centro di Controllo (Control Centre) scorrendo verso il basso dalla parte superiore destra dello schermo.
- Premi il tasto Cambia fotocamera (Switch Camera) per passare dalla fotocamera posteriore a quella anteriore
- Premi il tasto Scatta per scattare un selfie. Ricorda di guardare la fotocamera in alto dell’iPhone, piuttosto di guardare lo schermo.
Come vedere ed eliminare i selfie nell’app Foto (Photos)
Apri l’app Foto (Photos) dalla schermata Home. L’app Foto (Photos) presenta le foto in vari modi, ma la visualizzazione Tutte le foto (All Photos) mostra tutte le foto in una griglia con le foto più recenti alla fine.
- Premi un selfie per visualizzarlo in modalità schermo intero
- Scorri verso sinistra o destra per vedere la foto precedente o successiva
- Per sbarazzarti di una foto che non ti piace, premi il tasto Elimina (Delete) nella parte inferiore della schermata e conferma che vuoi Eliminare la foto.
Come modificare le foto nell’app Foto (Photos)
Apri l’app Foto e scegli la foto che vuoi modificare. Le icone per modificare i comandi appaiono quando premi una foto e la visualizzi a schermo intero.
- Il tasto Ritaglia (Crop) ti consente di ritagliare una foto della dimensione che preferisci. Lo puoi fare spostando le linee bianche per cambiare i bordi della foto
- Premi Annulla (Cancel) e poi Elimina modifiche (Discard Changes) per annullare eventuali modifiche
- Premi Fatto (Done) per salvare la foto modificata al posto dell’originale
- In una foto modificata in precedenza, premi Ripristina (Revert) e poi Ripristina l’originale (Revert to Original) per annullare tutte le modifiche.
Come condividere una foto con un amico
Puoi inviare una foto direttamente ad un amico utilizzando il menu Condividi, che compare quando una foto viene mostrata a schermo intero nell’app Foto. Premi l’icona Condividi (Share) per aprire il menu Condividi.
- Il menu Condividi ha varie opzioni. Premi l’icona Messaggi (Messages) per utilizzare l’app Messaggi per inviare la foto
- Appare la schermata Nuovo messaggio (New MMS), con la foto già caricata
- Scrivi il nome del destinatario nella casella A (To), e poi premi vicino alla foto per aggiungere un messaggio
- Premi la freccia Invia (Send) quando sei pronto. L’app Messaggi (Messages) si chiuderà e riapparirà l’app Foto.